

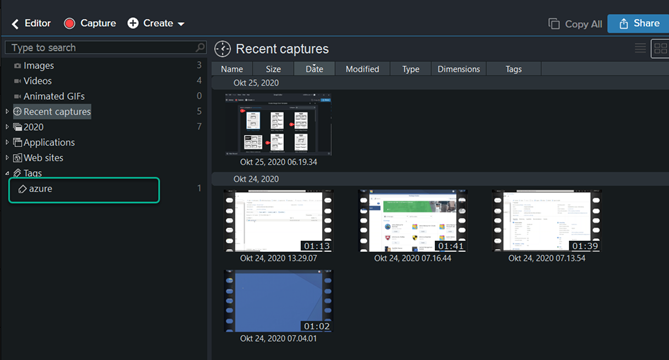


If you need to add more details to the placeholder, you could add to the speaker notes in Google Slides. Since the screenshot is sent from Snagit, I believe the settings whether the screenshot will be placed in same slide or a new should be controlled in the Snagit. Add a placeholder slides for Nearpod’s different interactive elements that you want to ensure you add after you upload to Nearpod’s lesson builder. From your post, we understand you are using Snagit app to share screenshots with PowerPoint, but the screenshot overwrites the same slide instead of pasting into a new slide. The caveat here is that you will need to upload the Google Slides into Nearpod and add Nearpod’s interactive elements directly in Nearpod.įor this reason, here is where my key tip comes into play. Ensure that the Google Slides dimensions are set to 4:3. YES, it’s that simple to start off! Step 2: Add placeholders into your Google SlidesĬreate a lesson in Google Slides like you would any other lesson. Once you’re organized, it’s time to begin creating your lesson like you would any other lesson. When prompted, you must sign in to YouTube and allow Snagit permission to access your account to share an image or video. You can dump them all in a Nearpod single folder, or organize by grade band. My recommendation is to create a Google Folder and organize the way that makes the most sense for you. There’s still a way to use the Google Slides you know and love with Nearpod and I’m going to show you how! Step 1: Create a lesson in Google Slides like you normally would Nearpod has a Google Slides Chrome Extension add-on ( snag it here), but the actual/complete add-on is only available with a Nearpod Gold, Platinum, School, District license. Teachers love to make every lesson presentation their own, and Google Slides is the perfect way to add some fun fonts and color schemes to your next lesson.


 0 kommentar(er)
0 kommentar(er)
